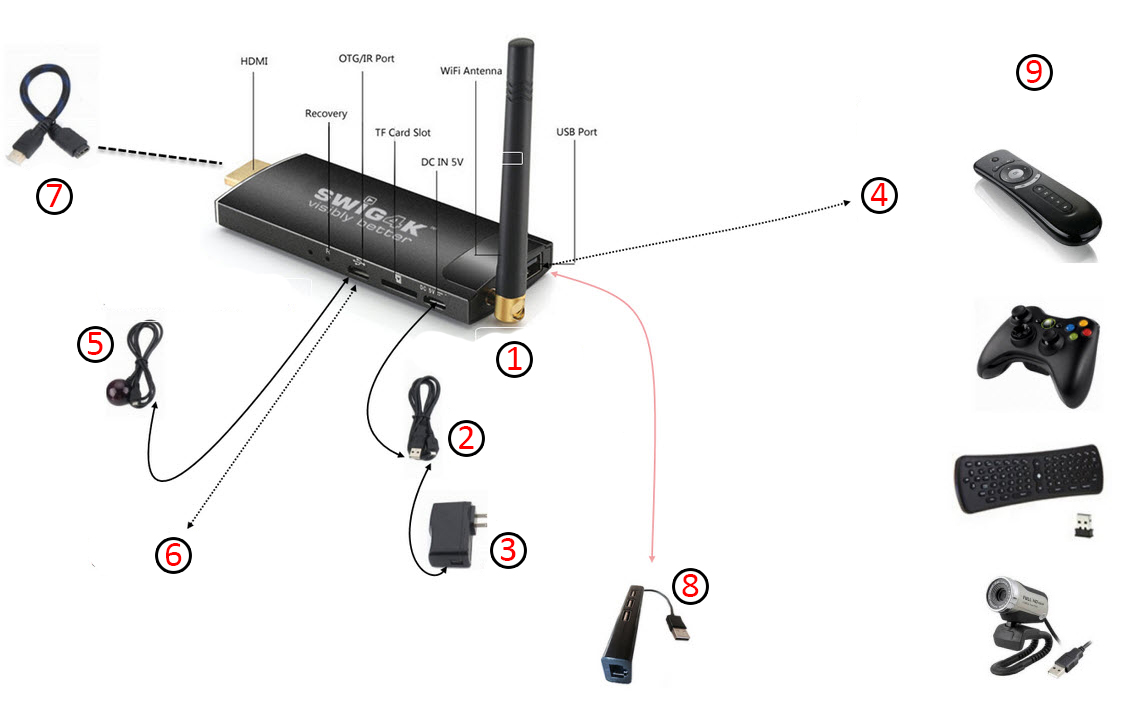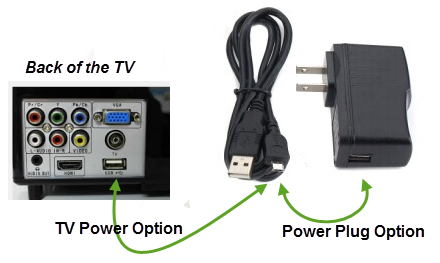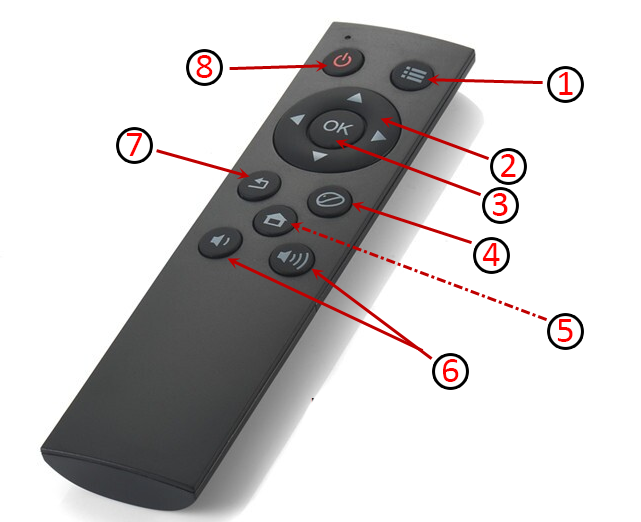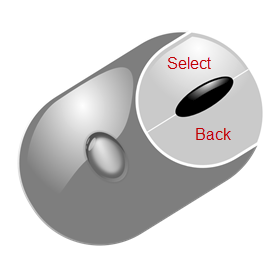Swig4K can be powered either by connecting it to a power outlet or by connecting the USB side of the Swig Stick power cord to your TV with a USB input option.
When using the Remote Control, the IR must be connected to the Swig Stick. A line of sight between it and the IR is essential.
When using a mouse, wired or wireless, click on the LEFT side is SELECT and click on the RIGHT is BACK. If you are using a mouse on a 3rd party APP (Entertainment, Game, Music etc.) you may need to press the HOME key on the remote that came with SWIG STICK to return to the Home Selection, as 3rd. party Apps and Online destinations you can access via the SWIG STICK are not integrated into the User Interface created by SWIG to navigate SWIG4K.