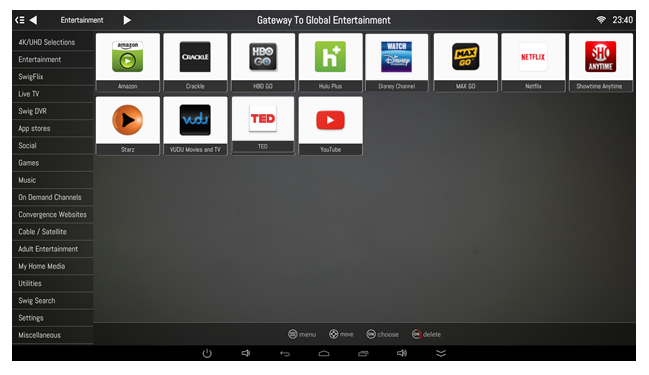
The main selection screen offers two ways to select channels and content on the Swig Stick. You can toggle from one selection style to the other, whichever you like by clicking on this
 symbol on the top left hand side of the main selection guide.
symbol on the top left hand side of the main selection guide.
The TOP BAR SELECTION OPTION allows you to select content channels by clicking on the right or left side of the Channel showing between the two arrows
 . The channel you are on is always the name you can see. In this case, the channel showing is ‘Entertainment’ and the options within that content category are showing in the main portion of the screen. In this example, you could now select from any one of the options shown below.
. The channel you are on is always the name you can see. In this case, the channel showing is ‘Entertainment’ and the options within that content category are showing in the main portion of the screen. In this example, you could now select from any one of the options shown below.
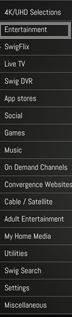
Alternatively, you can choose the LEFT BAR SELECTION OPTION, where, by going up and down, you can select your channel content category.
By highlighting ‘Entertainment’ you would also see the same center options as you would by using the TOP BAR channel selection.
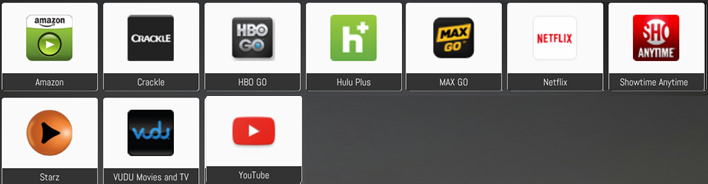
Content channel options on the Swig Stick include: 4K/UHD Selections, Entertainment, SwigFlix, as well as Music, Games, and Communication options (e.g. Skype, Instagram, e-mail, etc.) and much more.
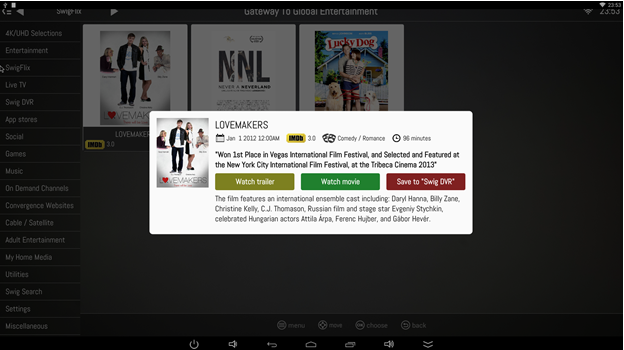
The Swig Stick uniquely offers a Patent Pending DVR function. The Swig DVR enables you to record films and shows from the SWIGFLIX selection. This function is ideal for watching movies and shows where broadband connection is not available or too unreliable for quality viewing.
The DVR function is also particularly beneficial for watching 4K films and shows, which require greater bandwidth for uninterrupted viewing that may be available. Even with sufficient bandwidth, the DVR function allows you to record the 4K film potentially uncompressed and in maximum, theatrical resolution (which far a file size far too large for typical real-time streaming) for an optimal viewing experience or home theatrical projection.
Swig DVR also makes new rental options possible, such as access to a full season of shows, though a single transaction. Saving to the Swig DVR is as simple as choosing to do so. You can delete a video saved on the internal storage easily by a long click on the video title.
The DVR on the Swig Stick offers the option of recording to Swig Stick’s internal memory (which is sizable to hold several films and shows, or to a SD Flash card (which can be inserted) or any external storage, via the USB option. The recorded content on Swig Stick has Patent Pending encryption that makes it impossible to play back the recorded content on anything other than the Swig Stick used to record the content (even if you use Swig Stick and record the content to an external storage). In other words, any content recorded using the SWIG DVR can only be played back on the specific Swig Stick used to record it. This unique solution, which offers content distributors unprecedented piracy protection, makes it possible for studios and distributors to make content available for home viewing enjoyment which otherwise may be restricted to theaters.
In addition to the DVR function, you can use the Swig Media Stick to download content from online media sales destinations onto its’ internal storage, SD Flash Card, or USB connected external storage. In addition to enabling ‘Download to Buy’ videos options, it is also ideal for sharing and watching family , business or special interest videos all one the TV screen.
The Swig Stick allows you to stay socially connected. Using Skype (camera not included) you enjoy watching family, friends, business associates on your TV set. Other pre-installed options include Instagram, Facebook, Twitter and e-mail, of course.
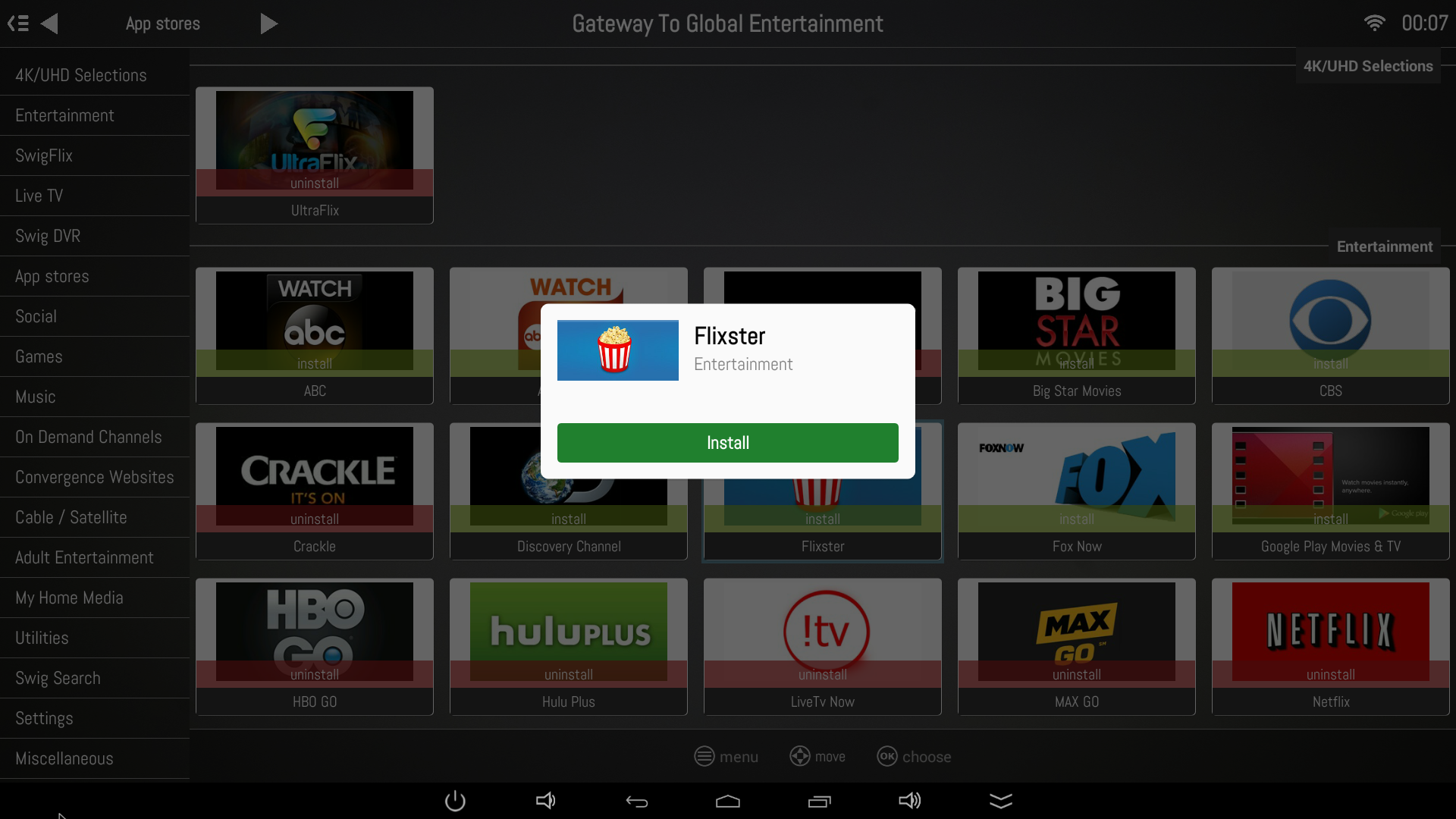
The Swig Media Stick delivers content essentially from three major sources; from Swig’s Global Media Cloud, our Content Partners’ Servers, and via APPS. In addition to pre-installed Apps (which can also be deleted), you can select and add Apps desired Apps from Google Play, Amazon, or from Swig Favorites.
The App Stores Channel makes selecting and adding Apps very easy. The Swig App store contains popular Apps and offers step saving option for adding and deleting these Apps. Any App listed in the Swig App Store can be added to the Main Selection Options by a single click. Once installed, these same apps can also be uninstalled with a single click (but remain available in Swig Favorites, and can be re-installed with a single click).
Additionally, Swig Stick offers direct access to Google Play Store and the Amazon Store for downloading desired Apps.
The early stages of media convergence introduced the option to view films and shows seen on Television and Cinemas on computers and mobile devices. Convergence websites essentially does the opposite, and enable you to visit websites you would visited on your computer or smart mobile device on your TV set. The websites destinations included are those of the most popular media destinations, and offer complimentary information, to channels you may watch, as well as interactive options (e.g., betting on horse racing on Betfair, etc.).
Convergence websites require the use of a mouse, rather than the Swig Remote Control. Any wired or wireless mouse can be used. A selection of wireless moues options (e.g. fly mouse, which also replaces the Remote Control) is available in the Swig4K store online (www.Swig4k.com)
Additionally, Swig Stick offers direct access to Google Play Store and the Amazon Store for downloading desired Apps.
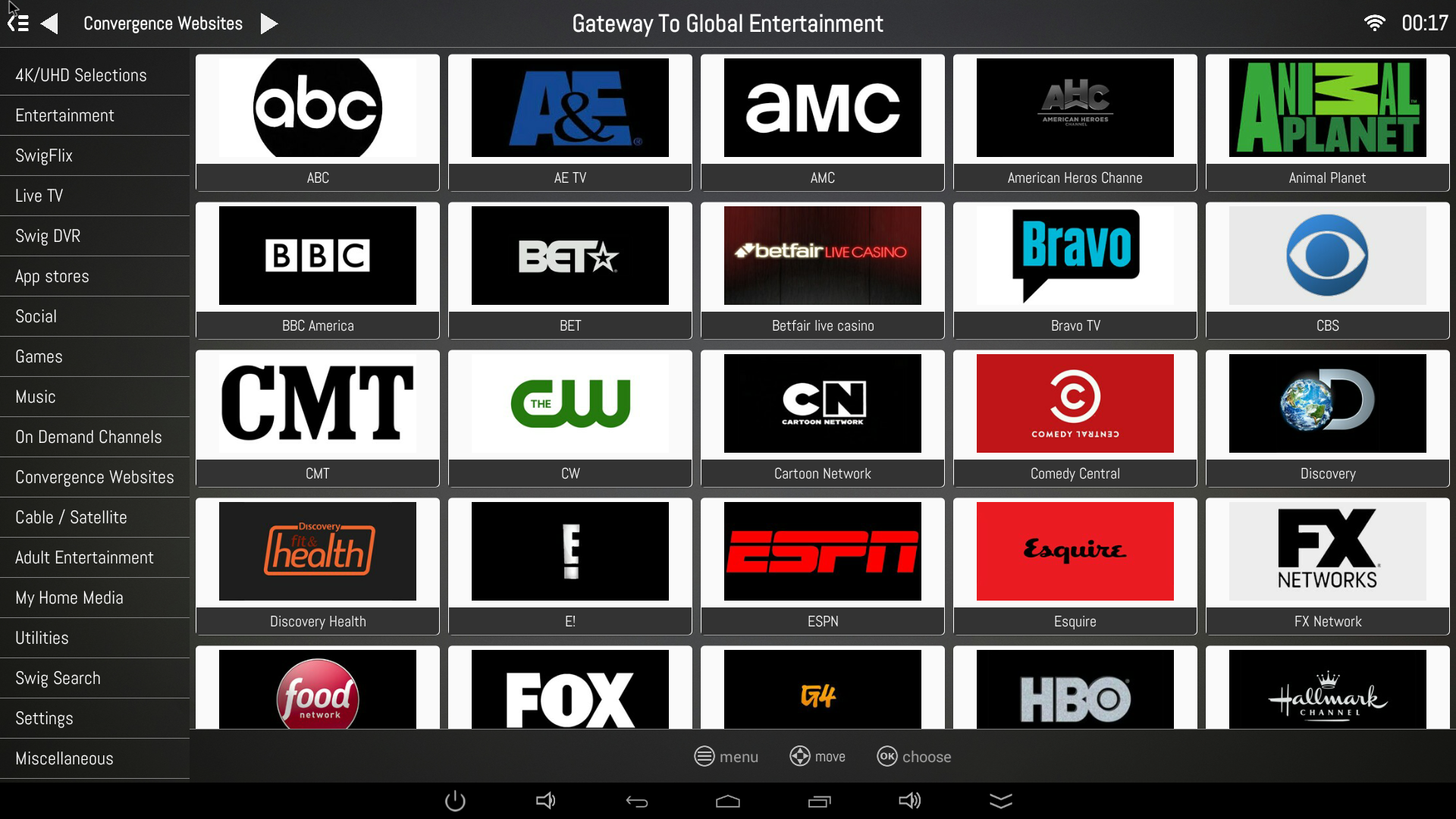
Adult Entertainment on Swig Stick is restricted and can only be accessed with an Adult Pin code. Creating an Adult Pin code requires a credit card, which is used for age verification only. Pay-Per-View charges will also require additional approval by you and the PIN associated with your Swig / Credit Card Account. In other words, charges will not be accepted using the Adult Pin code, it is merely for access to Adult Entertainment.
My Home Media offers options to use your Swig Stick as a Home Media Hub. Content you may have on any external drive, USB enabled DVD player, digital photos, digital video camera, etc., can all connected to and enjoyed on your TV via Swig Stick.
MiraCast, and the other options listed above are essentially a wireless connection between your similarly enabled devices and the Swig Stick. This technology allows for sending up to 1080p HD video and 5.1 surround sound from one device to the other without a cable connection. By using the pre-installed solutions or downloading others, you can essentially play any video content on your TV that you can access on your Smart Phone, Tablet, Computer be it Google, Microsoft or even iTunes on Apple, via as iPad or iPhones ( if Airplay is activated on SwigStick).
Swig Stick enables you to leave your computer home while travelling. Given the fact that it is actually a miniature quad-core computer, it offers all of the communication options possible on your computer, including Word and Excel on Quick Office (found the Utilities channel). At 3.5”x1.5”x.5” and a mere 6 ounces, it slips easily into any pocket or pocketbook, and you are good to go!
Settings offer access to adding or changing Passwords, creating Pin, and to other device settings.
Copyright © 2014-2015 SWIG4K. All rights reserved.